
- The viewing platform on Theatron island
Welcome centre
Introduction
On this page you will find a handy guide to assist you with orientation to the Theatron3 island in Second LifeTM. The assumption being that you have already set up an account in Second LifeTM and therefore have an Avatar. You should also be familiar with basic movement of your avatar and how to 'teleport' to new locations within the Second LifeTM environment.
When you you have completed all the necessary requirements to begin to explore Theatron island, you are ready to teleport to the Viewing platform (or arrival area) on Theatron island.
Terms about Second LifeTM or Virtual Worlds that may be unfamiliar to you are defined in the Glossary, available from the Visitor Information Panel.
The Theatron3 Viewing platform
This is the default arrival area for all Theatron 3 visitors. If you are a member of a booked group, please ensure that your group leader has added you to the group session list. If you are not booked into a group session, please check the Status Panel to ensure that Theatron3 is currently open to the public.
The Status Panel is located at the front of the Viewing Platform (Second LifeTM coordinates <14, 14, 50>).
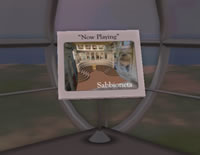
- The Status panel on the viewing platform on Theatron island.
The Status Panel
The Status Panel displays the current status of the Theatron3 island ("sim"). Available status messages are:
Offline
This sim is currently unavailable as we are undertaking maintenance work, implementing new features or adding new builds.
Now Playing
This shows the construction ("build") currently displayed ("rezzed") in the sim.
Setting Up
The sim is currently dealing with a request to rez a new construction. This may take some time (up to 15 minutes) while the sim brings in a new build and recreates the landscape. Please wait until either the "Ready" or "Now Playing" status message appears before starting your exploration.
Ready
The build is now rezzed and ready for exploration.
Reserved
The sim has been reserved for a group. Unless you are in the group you may not enter the sim until the current session has finished. You can still view from the viewing platform however.
Scaling your avatar
All Theatron3 visualisations are built on the scale of 1:1 - one Second LifeTM meter to one real-world meter - giving users a standard means of comparing virtual with actual performance places.
However, Second LifeTM permits avatars to be larger than life. This feature may cause problems when navigating Theatron3 constructions ("builds"), especially when trying to access doorways or confined spaces. (At the time of writing Second LifeTM has no reliable crouch function for avatars.)
It is strongly recommended that you give your avatar a realistic height in Second LifeTM meters when navigating Theatron3 . All Theatron3 builds have been tested with an avatar of approximately 1.75m height.
When you click on "Getting Started" in the Theatron3 Visitor Information Panel, you receive an instant message giving your avatar's current height (excluding footwear) in metric and imperial measurements. If this is significantly smaller or greater than 1.7m, you should consider adjusting your avatar height.
Adjusting Your Avatar's Height
- 1. Select Edit from the main menu.
- 2. Select Appearance from the drop down menu.
- 3. From the pop up window select the Shape tab.
- 4. From the Shape menu click on Body.
- 5. Use the Height slider, or type a value in the Height field, to change avatar height.
- 6. Use Save As to save your new avatar size as a different file without deleting your former settings.
- 7. Select Save to return to the sim.
Where the conditions of a build do not permit navigation by a realistically-scaled avatar, clearly-identified teleport alternatives are provided.
Virtual Guides
Theatron3 is currently developing virtual guides to allow visitors to allow the constructions better by linking to content external to Second LifeTM. These simple Head-up Displays (HUDs) are in beta testing at the present time. If you would like to participate in the testing process, please contact Melancholy Graves using the Second LifeTM Instant Messaging system, or by e-mailing melancholy.graves(at)googlemail.com.

- The teleporter on the viewing platform on theatron island.
Leaving the viewing platform
There are a number of different methods to exit the platform and explore the current build.
Direct teleport
You may use the Second LifeTM "Map" (see Glossary) to teleport into the sim.
Fly mode
You can exit the viewing platform simply by flying up and out of any of the glass windows or ceiling panels of the platform.
The Teleport
The teleport is the rotating light beam to the right of the Visitor Information Panel <2, 2, 50>. To use this method of teleporting right-click (PC), or Cmd-Click (Mac), on the beam and select "Teleport" from the pie menu. This will move you into the sim at a specified location. If no location has been specified yet it will move you to approximately the centre of the sim <128, 128, 47>. If you have been teleported to the centre of the sim you should fly down (typically using "Page Down") until you reach the appropriate level.
The Theatron3 Virtual Guide
Avatars wearing a Theatron3 Head-Up Display (HUD, see Virtual Guides and the HUD display page on this site, above) can use the built-in teleport feature to move around the sim.